論理回路図やフローチャートを作成するツール、探していませんか?
今回は、インストール不要の作図ツールdraw.ioを紹介します!
draw.ioとは、サイト上で動かすグラフ描画ソフトウェアのことです。
このソフトを用いて、論理回路図を作成していきます!

大学で約半年間draw.ioを使って論理回路図を作図してきたので任せてください!
現役理系大学生の著者より。
1.サイトにアクセスしよう
まずは、こちらからサイトにアクセスしましょう。
初めてアクセスした場合は、以下のような画面になるかと思います。
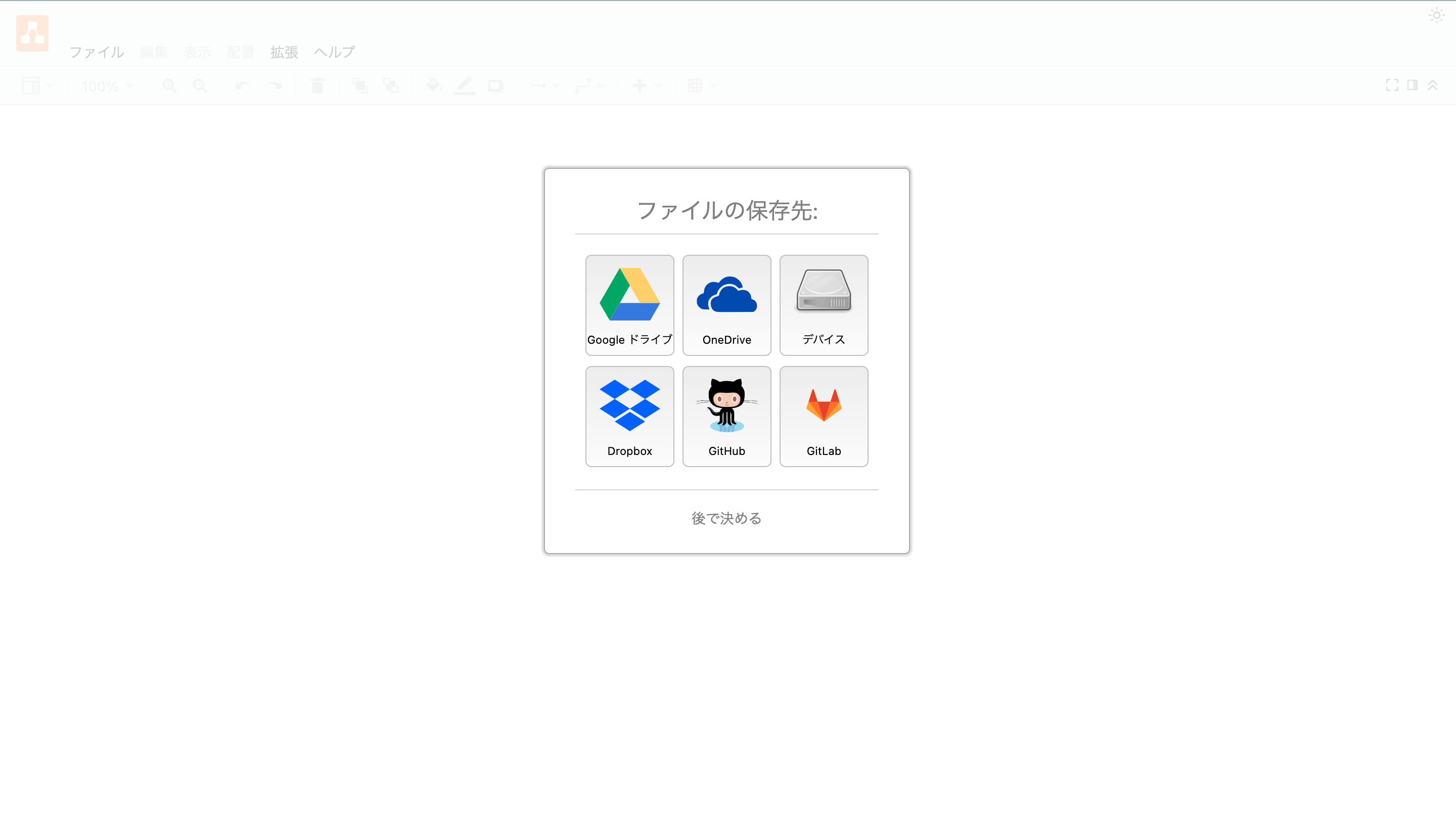
お好きなものを選択してください。オススメはGoogleドライブかデバイスです。
今回は、デバイスを選択したいと思います。
デバイスを選択すると、

このような画面になるので、「新規ファイルを作成する」を選択してください。
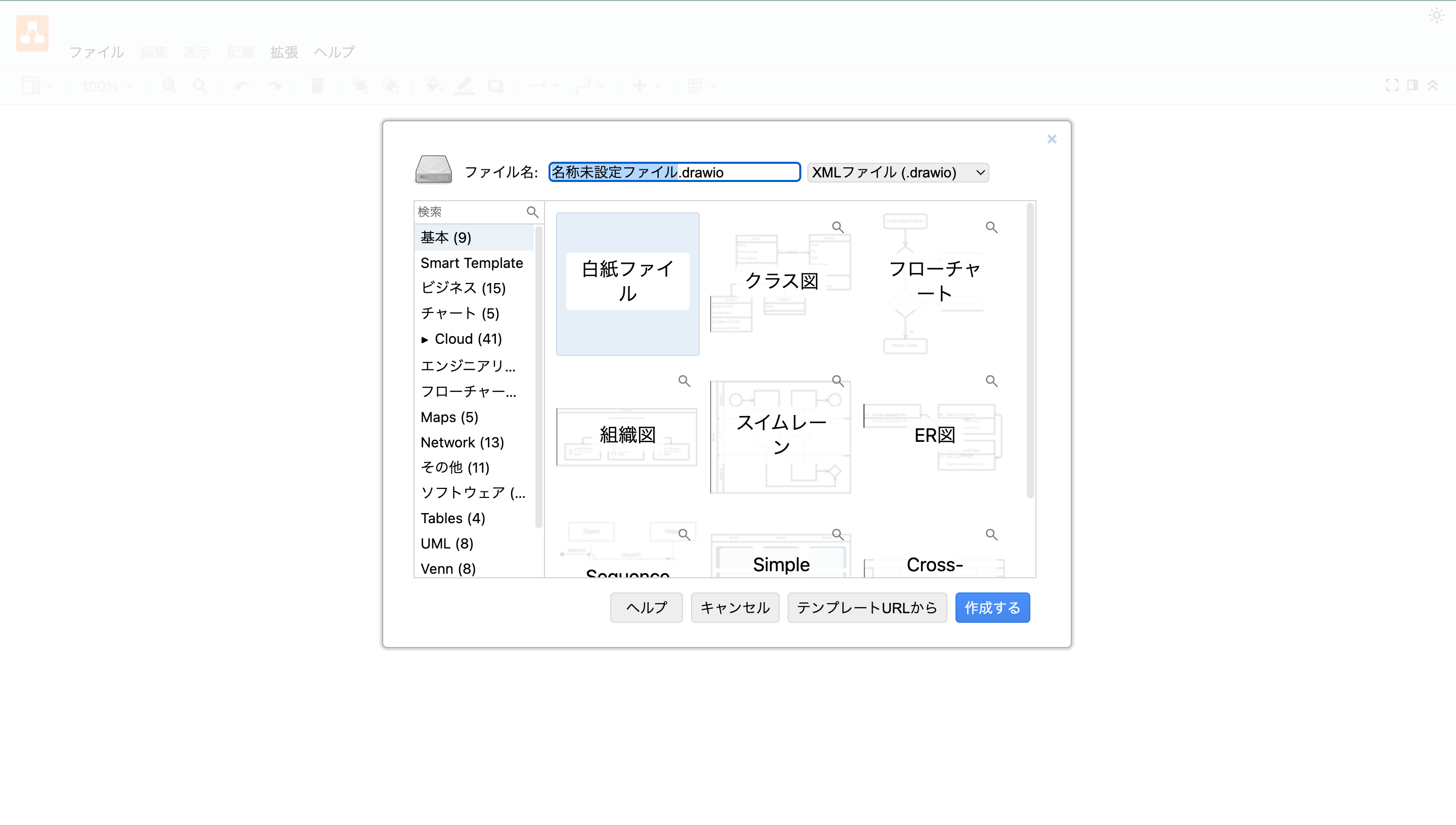
すると、ファイル名の変更画面になるので、適切なファイル名に変更してください。
また、様々なテンプレートを選ぶことができるので、自分の作りたいものにあったテンプレートがあればそちらを選択してください。
今回は「白紙ファイル」を選択します。
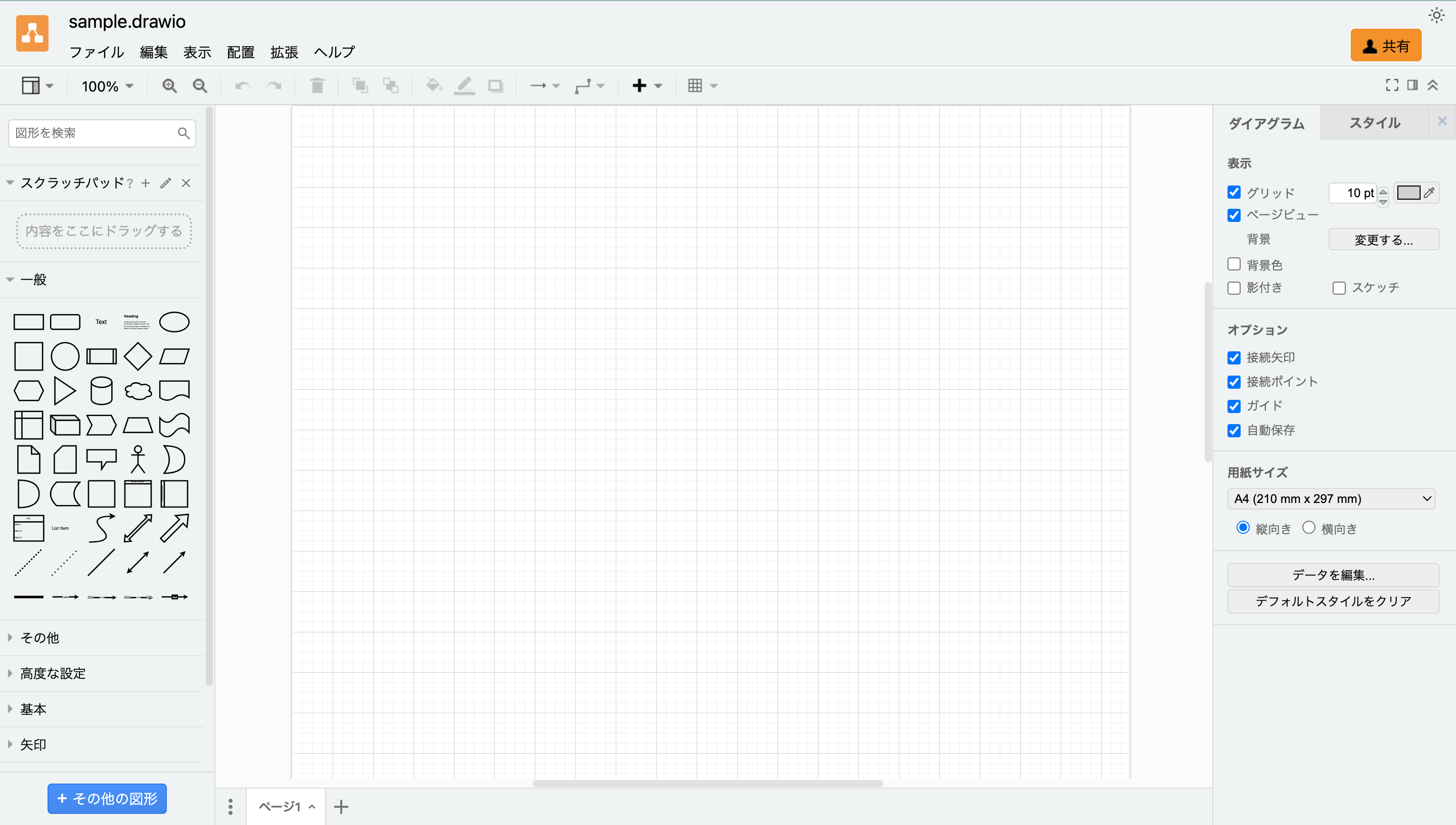
これで作図が可能になりました。早速次のセクションから作図していきましょう!
2.論理回路図を作成しよう!
では、実際に論理回路図を作成していきたいと思います!
1.論理回路(Logic Gates)を追加
現在の状態では、一般のブロックしか使えないので、以下の手順で論理回路のブロックを追加しましょう。
① 左下の「+その他の図形」を選択
② ライブラリから、その他の「電気」にチェックをいれる
③ 「適用」を選択
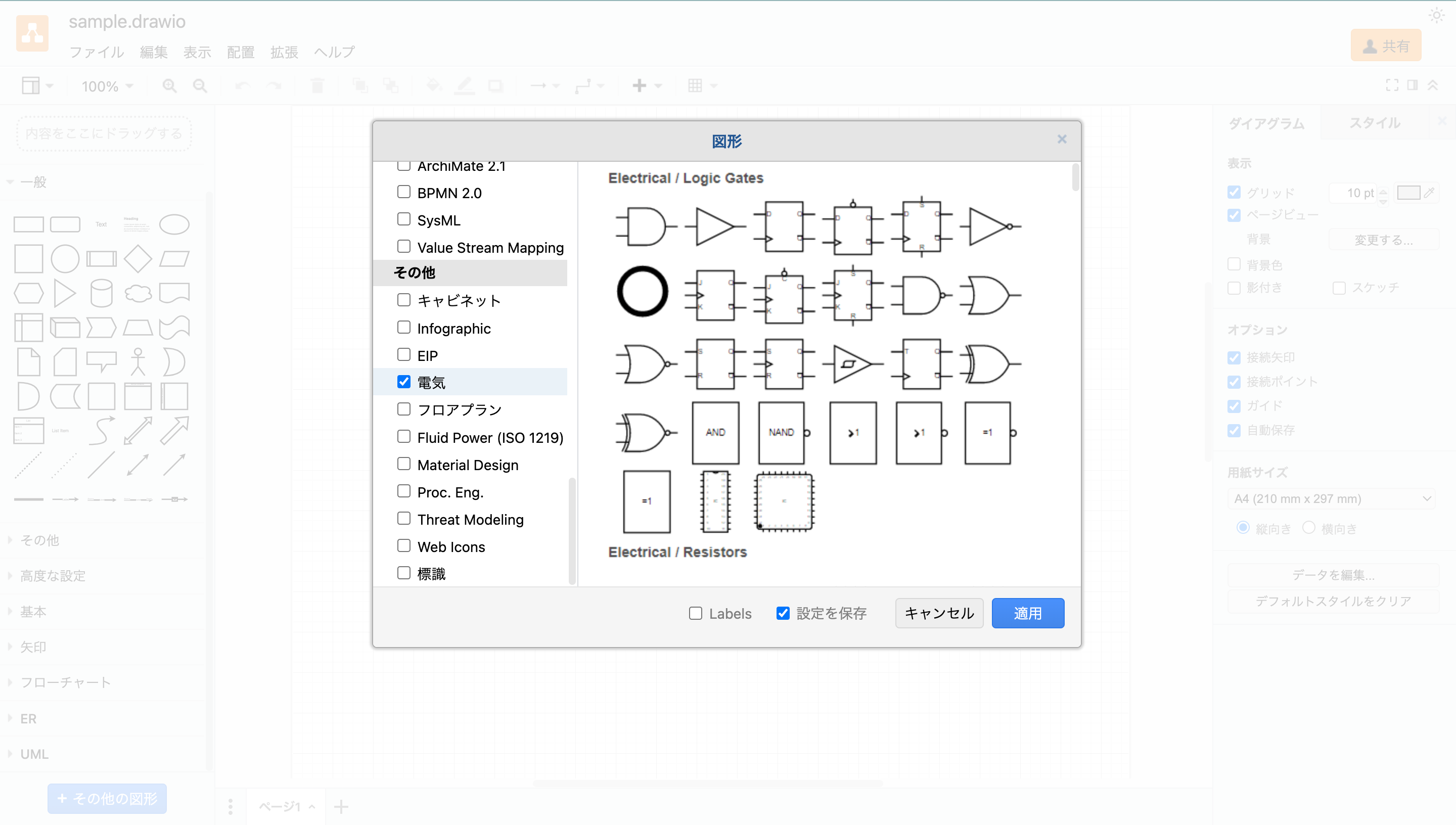
適用させると、左側の項目に「Electrical」と書かれた項目がたくさん追加されたかと思います。
今回使用するのは「Electrical / Logic Gates」なのでこの項目を開きましょう。
これで論理回路のブロックの追加は完了です!
2.ブロックを配置
実際に、ブロックを配置していきましょう!
配置したいブロックをクリックすることで、配置する事ができます。
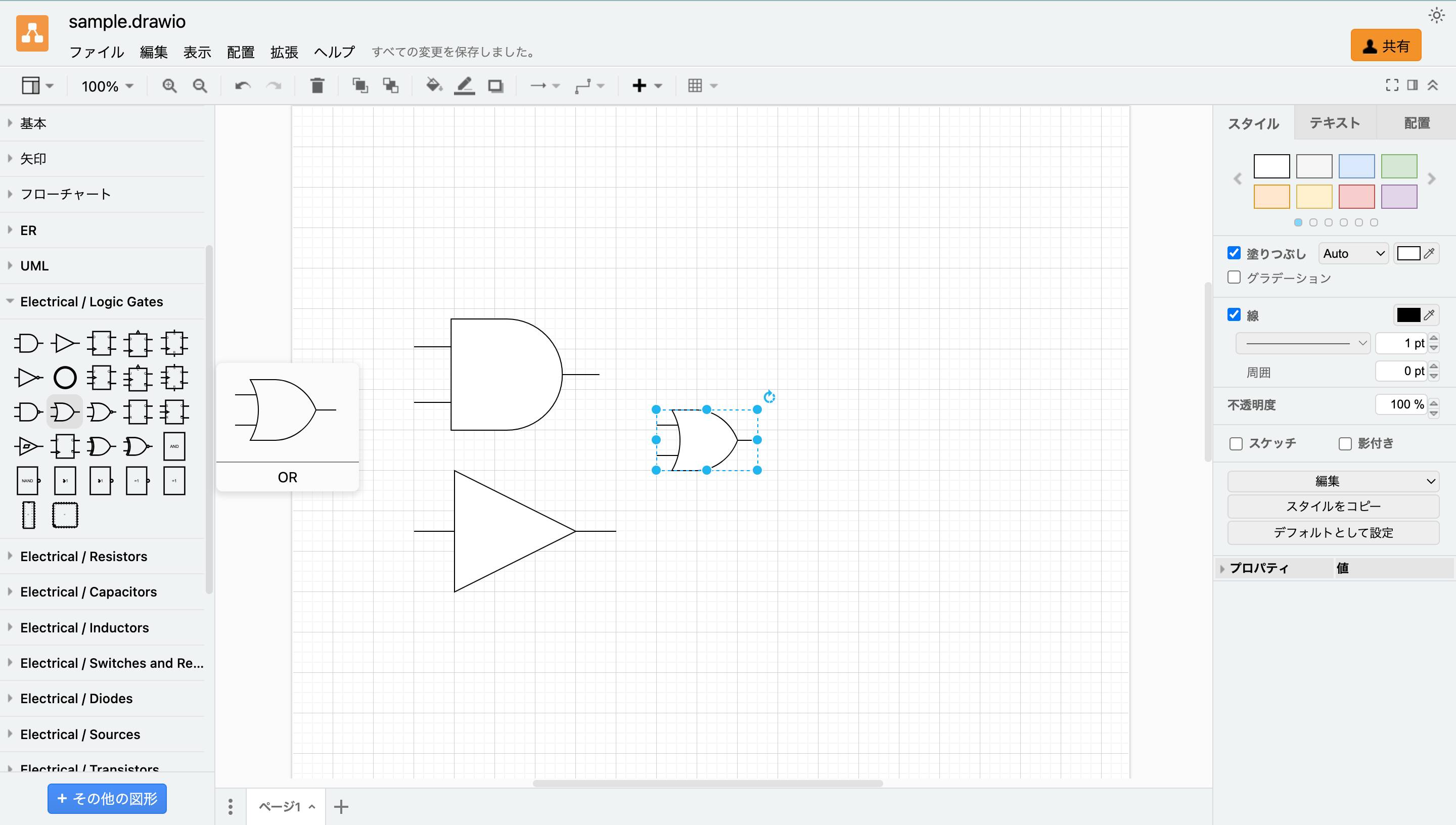
3.ブロックのサイズ変更・回転
サイズ変更・回転させたいブロックを選択(クリック)して
周囲の丸をドラッグすることでサイズの変更を
右上の時計回りマークをドラッグすることで回転させる事ができます。
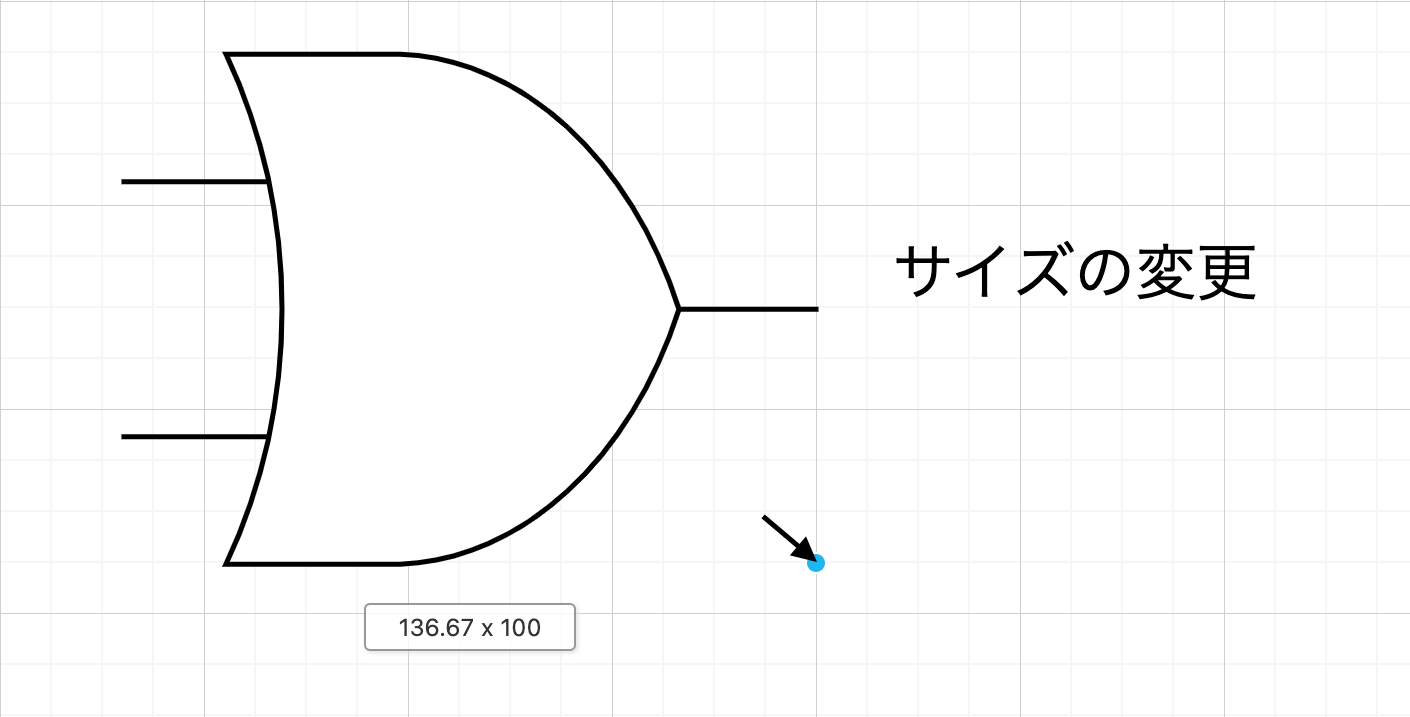
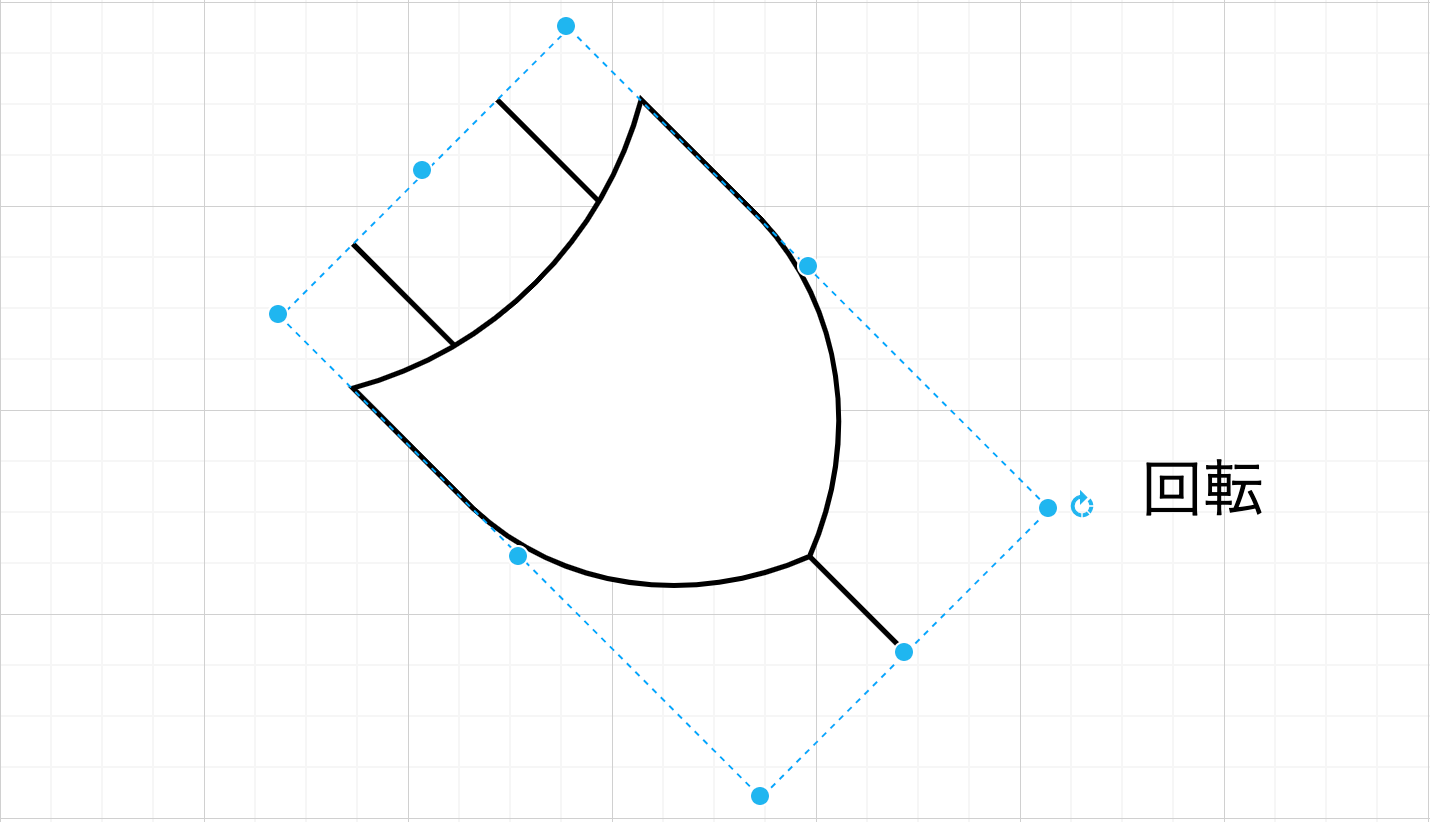
比率そのままでサイズ変更したい場合は、「Shift」を押しながらドラッグしてください。
4.配線
伸ばしたい線にカーソルを合わせると、緑の円が表示されます。
この状態で線をドラッグすることで、配線することができます。
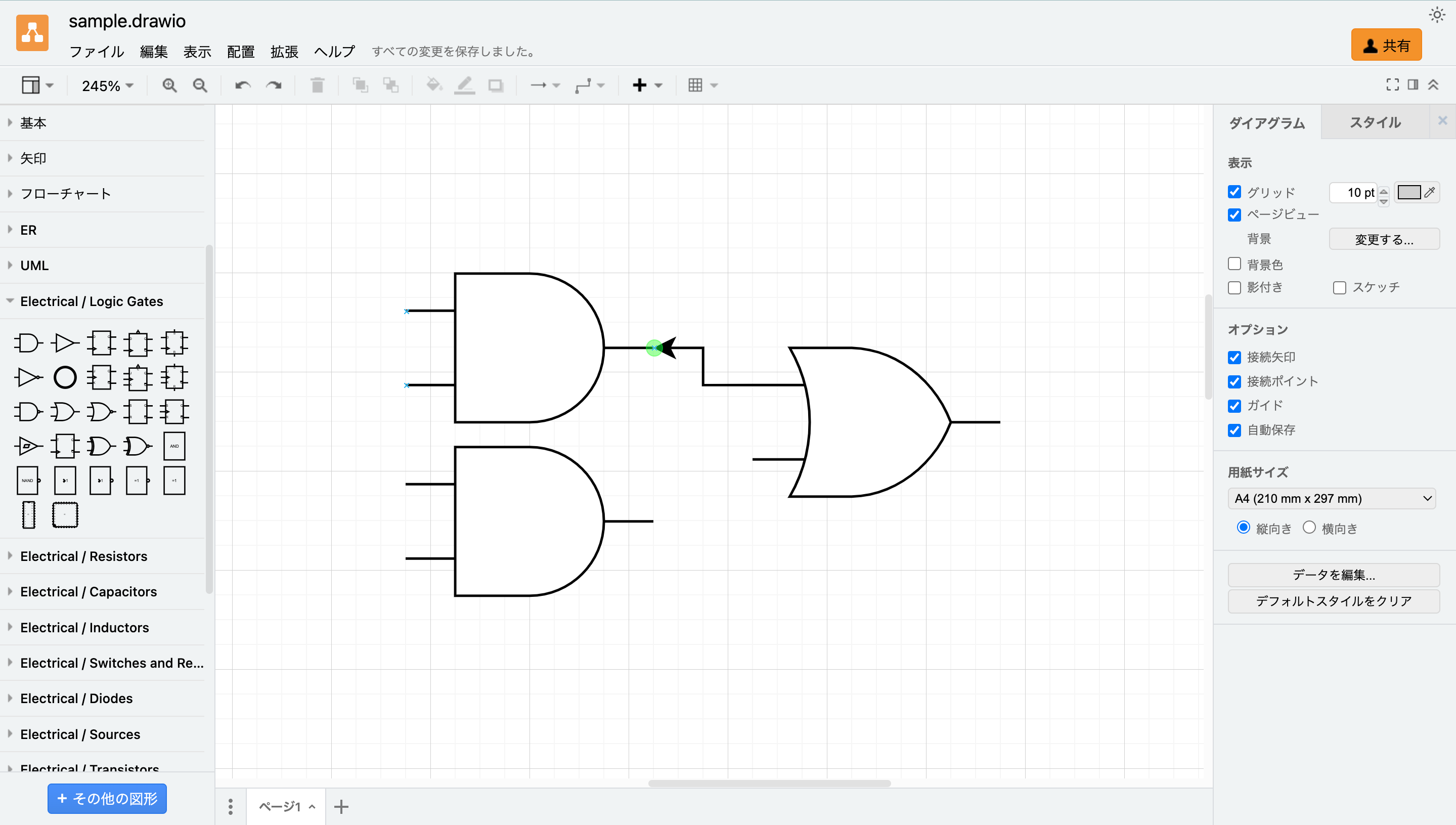
このままだと、矢印が表示されてしまうので、
「スタイル」から「→」を「なし」に変更しましょう(画像参照)。
回路の接合を表したい場合は「ー●」に変更しましょう。
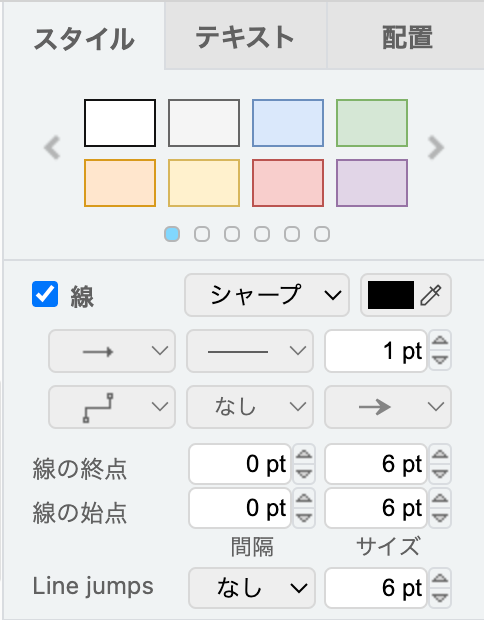
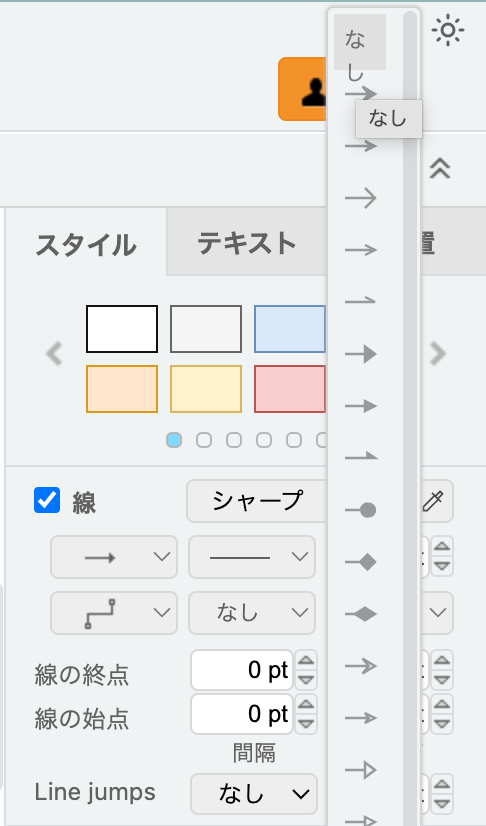
変更すると
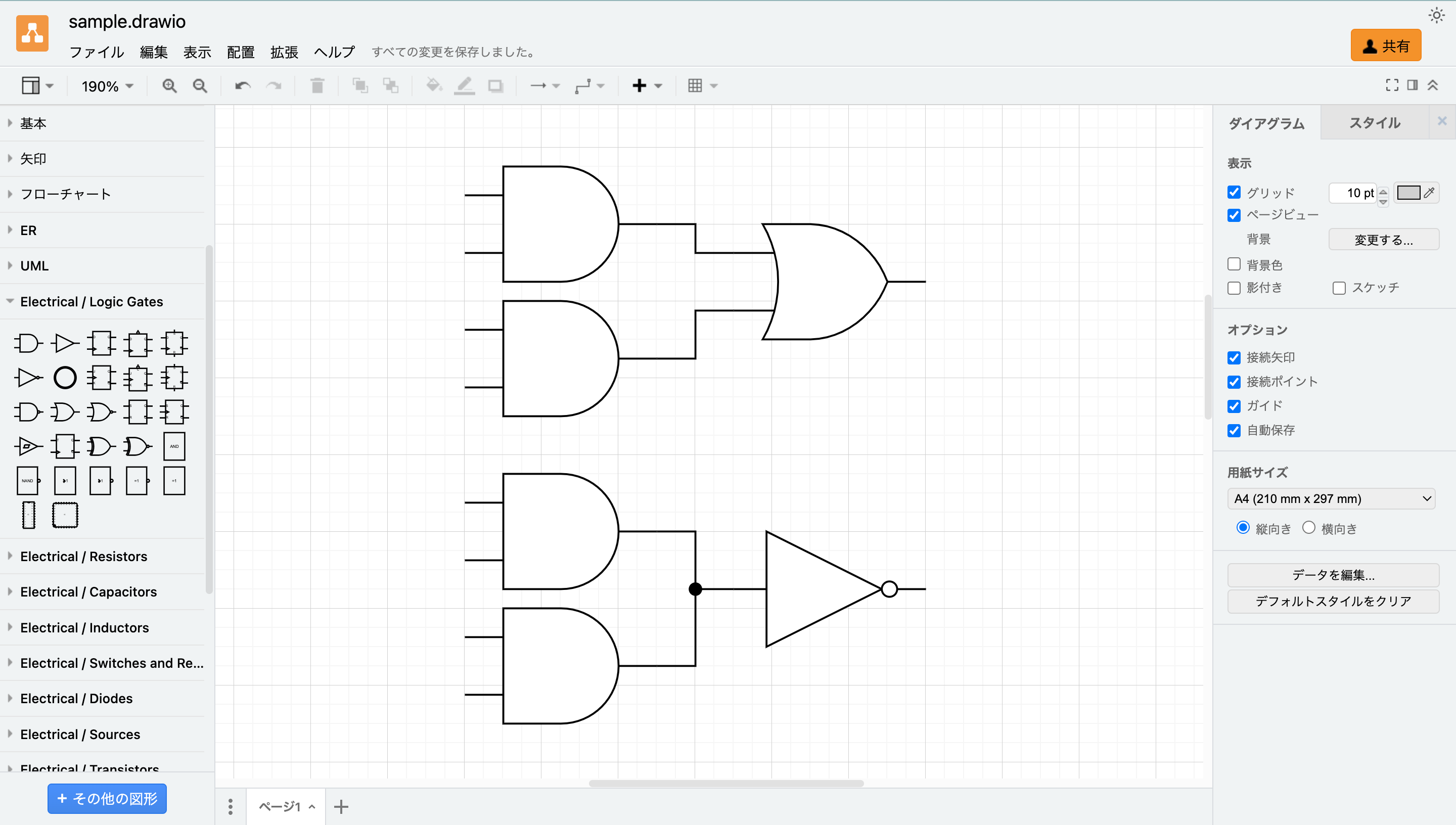
このような見やすい回路図の完成です!
3.作図したものを保存しよう!
最後に、自分が作成した論理回路図を保存してみましょう!
1.ファイルに保存する
作図する画面で「Command + S」を押すか
「ファイル」から「保存」を押すことで保存できます。
作図する際はこまめに保存しましょう。データが飛ぶと虚無です。
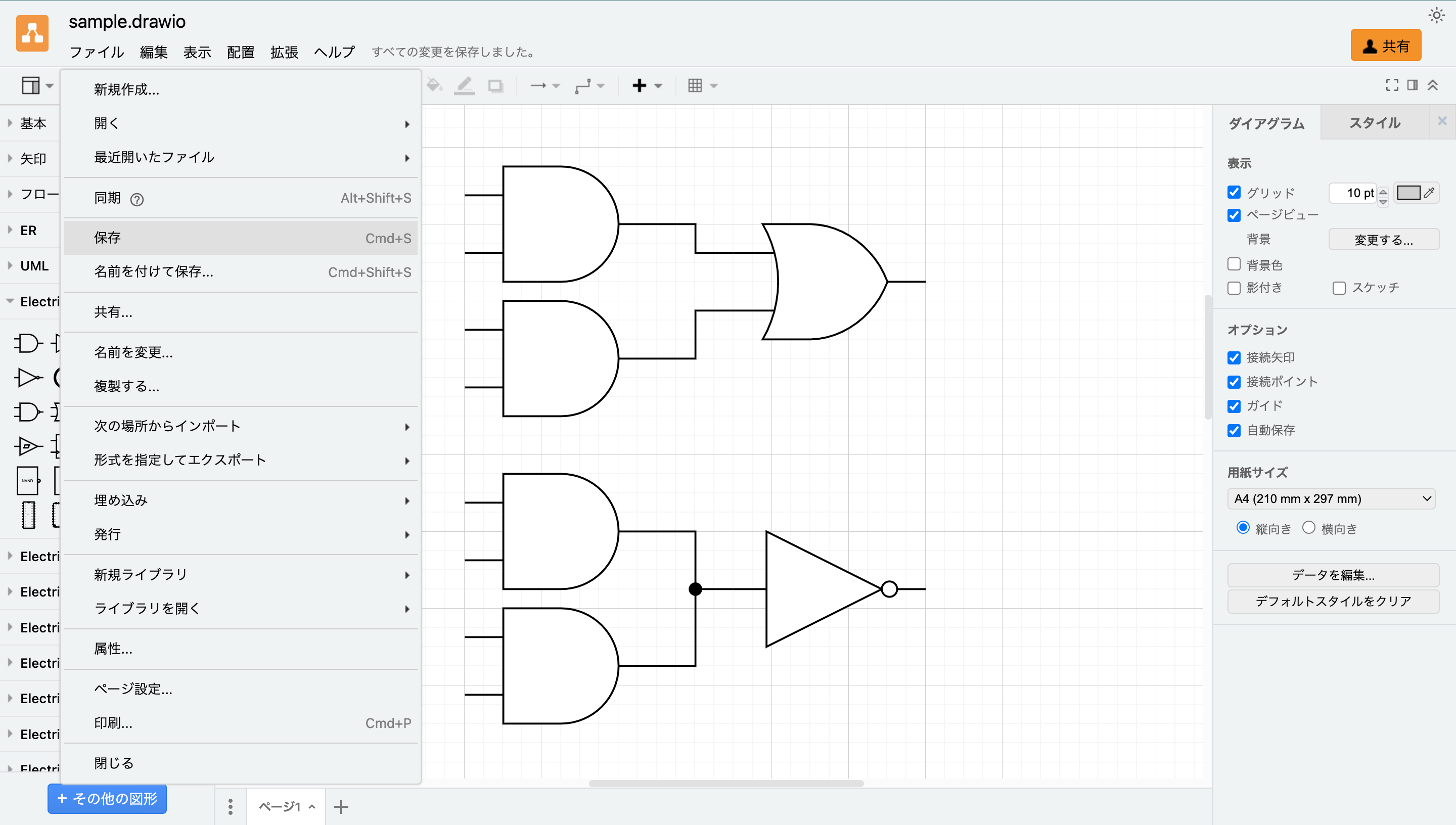
2.PDFとして保存
作図したものをレポートやパワポで使いたい人は「PDF」として保存することをオススメします!
あるいは画像として保存するのも良いと思います。
「ファイル」から「形式を指定してエクスポート」を選択し「PDF」を選択してください。
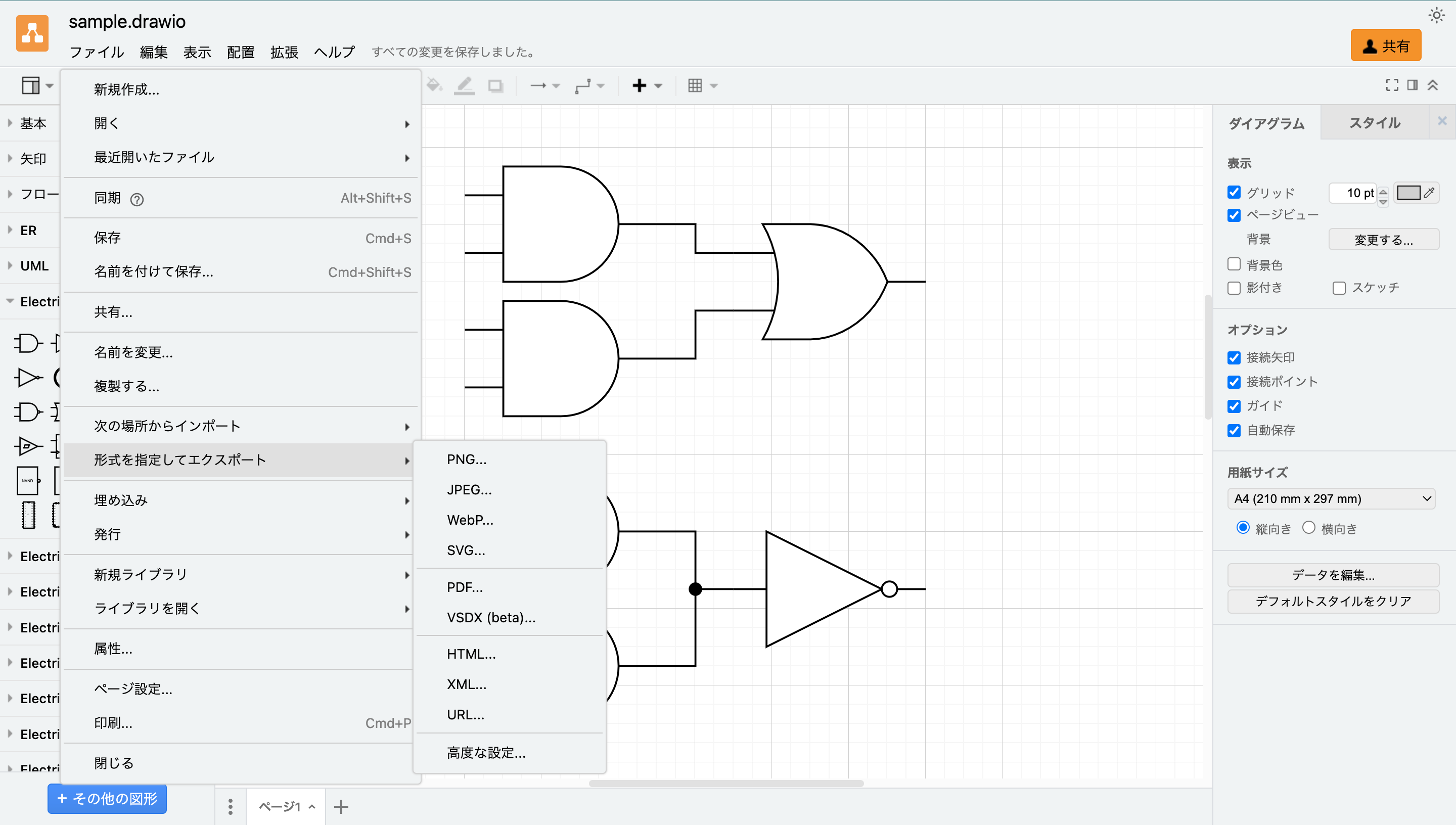
すると以下のような画面になると思うので
「切り落とす」という項目にチェックをつけましょう。
そうすることで、余計な空白部分を切り落として出力してくれます。
また、複数ある回路から一部だけを保存したい場合は、保存したい回路のみを選択した状態で「選択範囲のみ」にチェックをつけましょう。
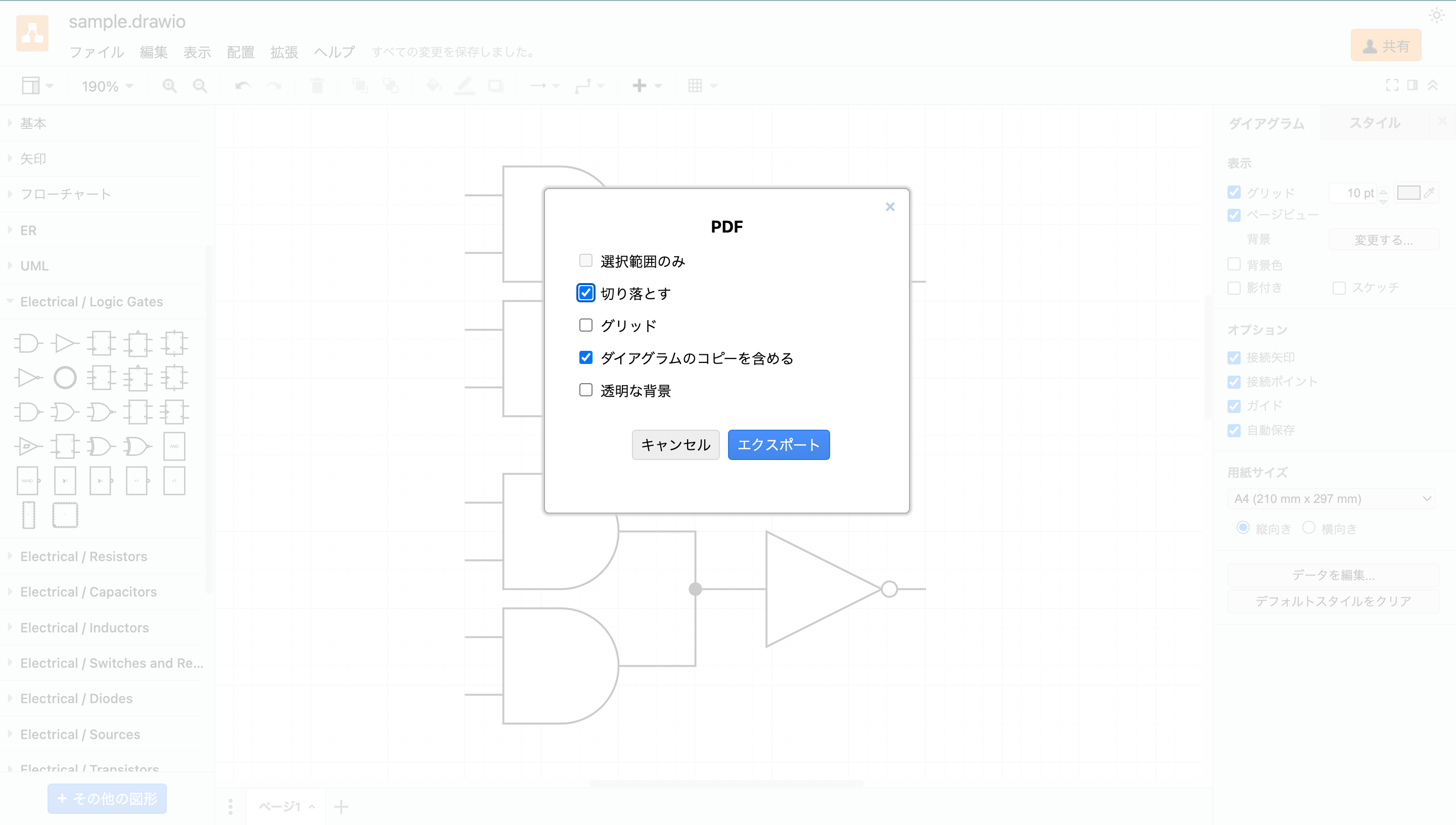
出力結果はこんな感じです。
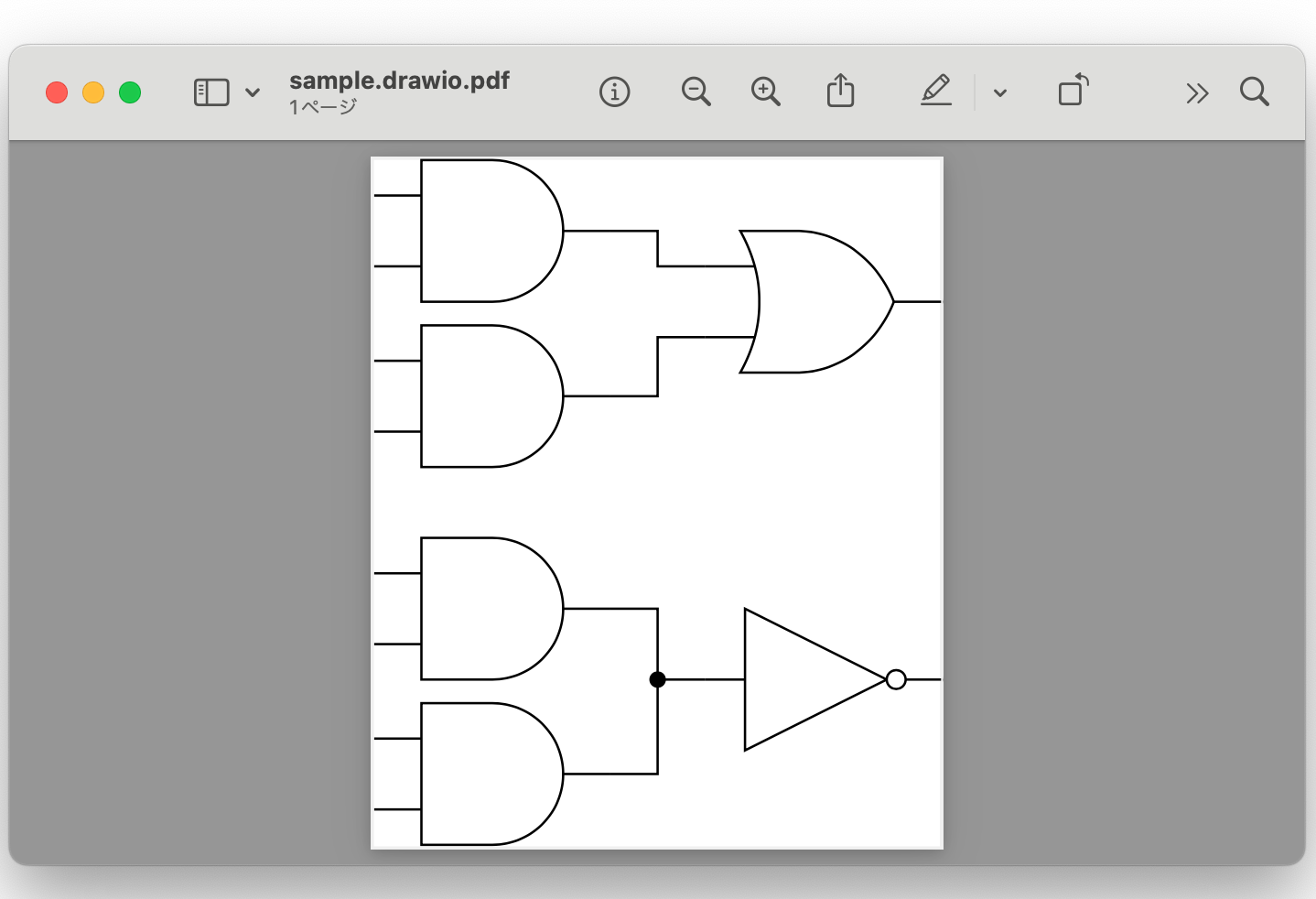
4.まとめ
今回はdraw.ioを用いた論理回路図の作図方法を紹介しました!
もしわからない事があれば、コメントやX(旧:Twitter)のDMで質問していただければ回答します!
最後まで読んでいただきありがとうございました🙇♂
おまけとして、私の作成した過去の回路図を一部載せておきます。
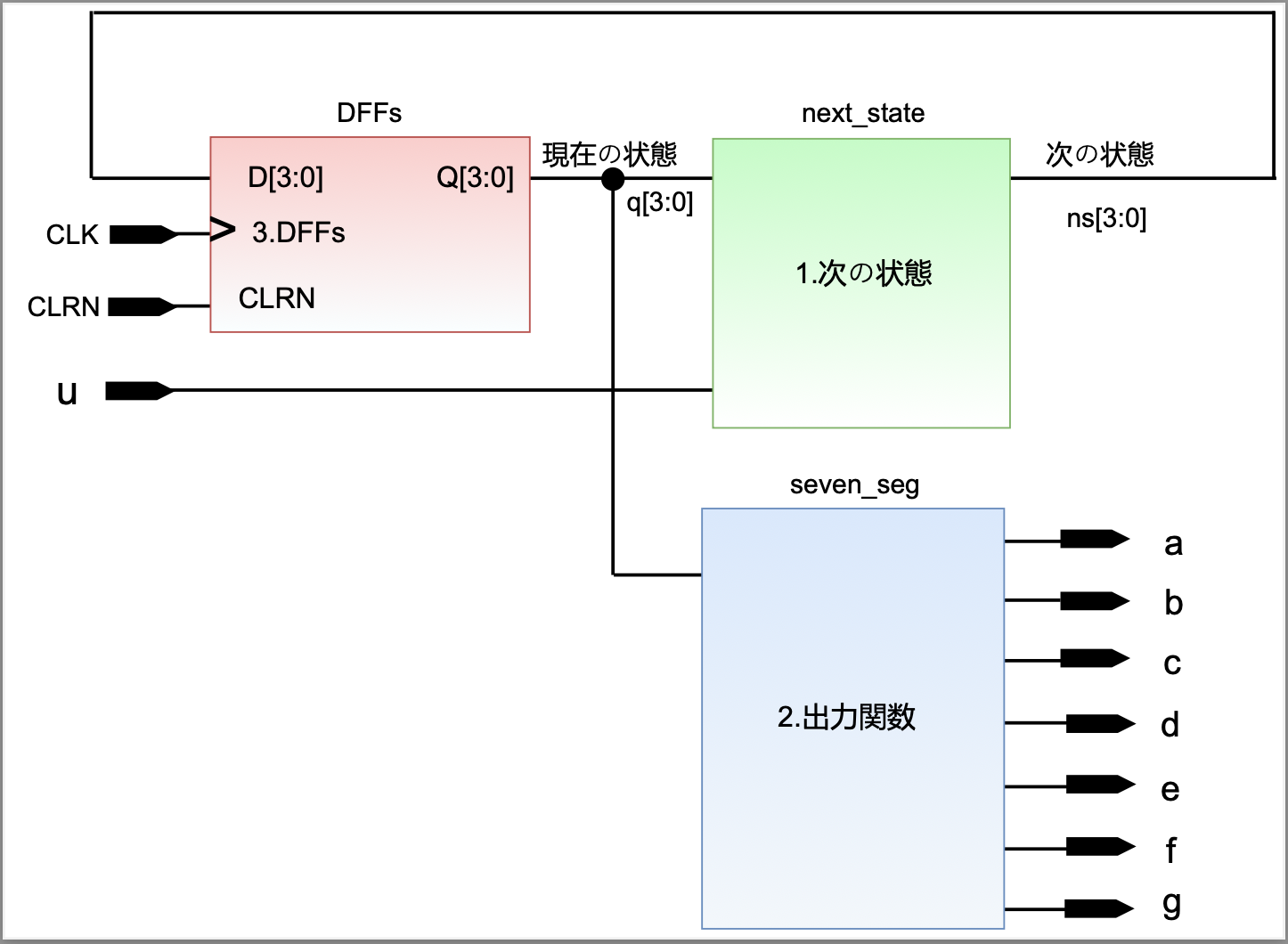
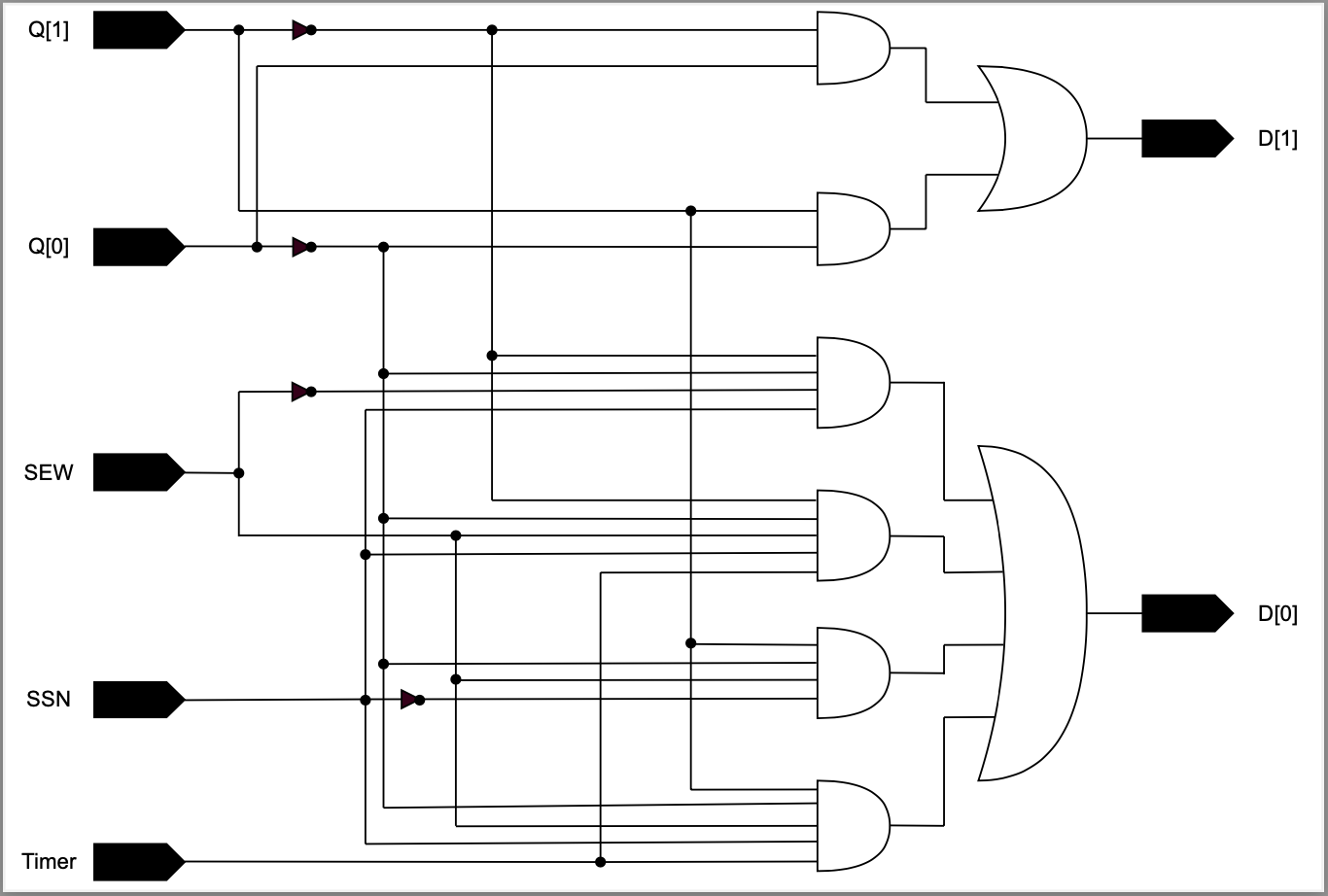
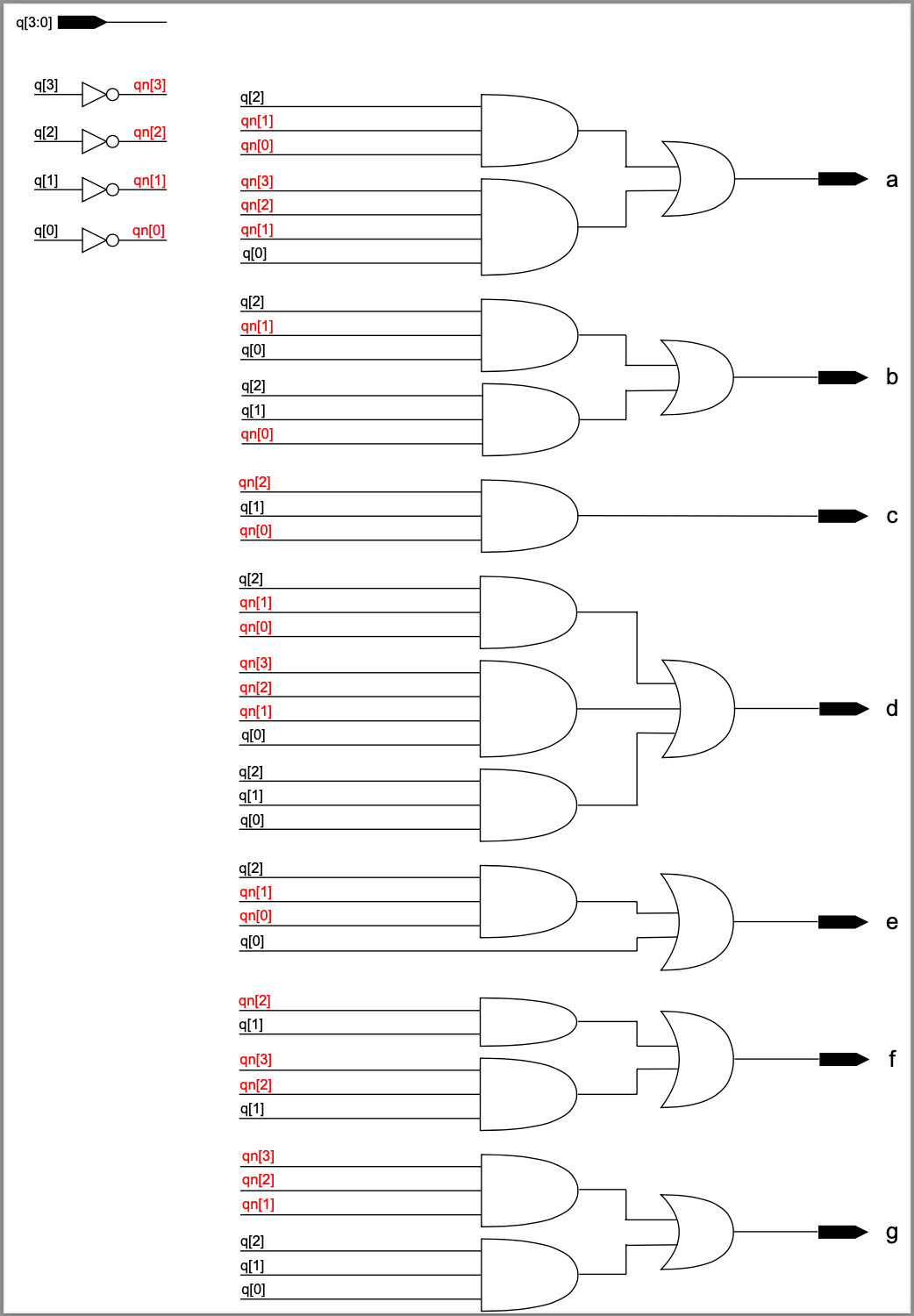

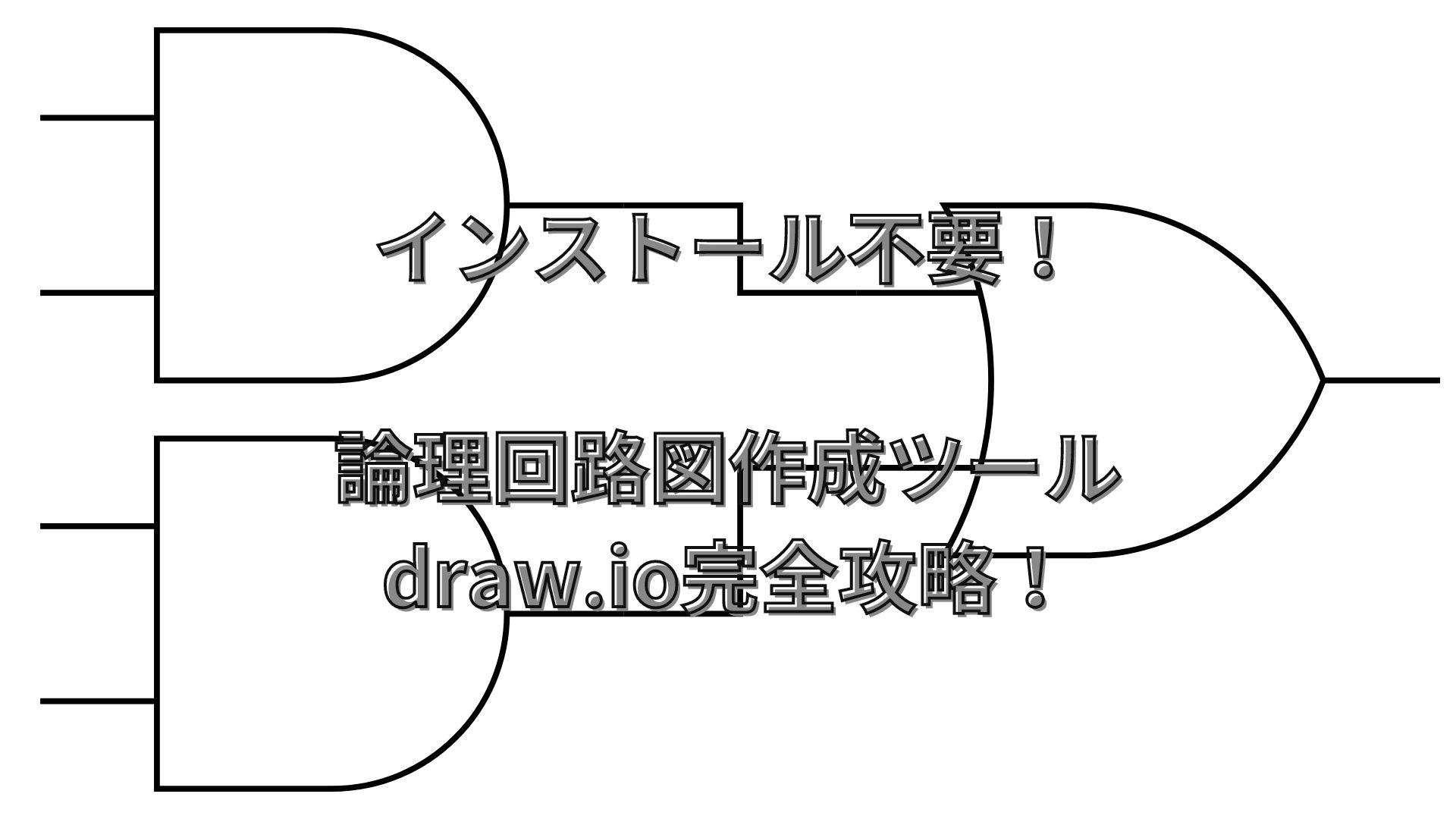


コメント